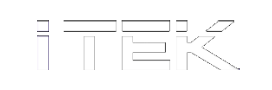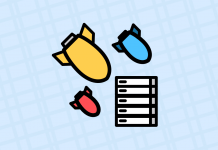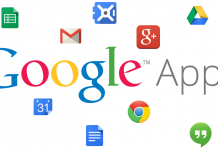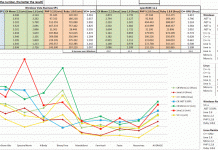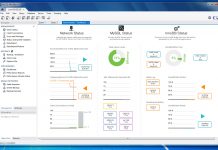我们经常使用虚拟机来体验各种新系统,做各类新鲜应用的测试,由于 VMware Workstation 虚拟机功能强大,又适用于最新的 Windows / Linux / Mac 等平台,而且操作方便,所以其普及率很高。而 VMware Workstation 本身是一套集成多种功能虚拟化体系,适用范围非常广泛,所以对于目前使用 VMware Workstation 的家庭用户也会有诸多用不到的功能,这些多余的功能便会使系统变得不那么流畅。如何让 VMware Workstation 使用起来更加快速高效,这正是本文要详细叙述的内容,这篇文章适用于 VMware Workstation 的初级用户。
CPU
尽量不要在单核(包含单核超线程的 CPU,如 P4)的机器上运行双 CPU 的虚拟机;
尽量不要在单核的 CPU 上跑多个虚拟机,同样也包括超线程的 CPU;
[image align=”center” width=”one_half” lightbox=”true”]https://hd3itw.dm1.livefilestore.com/y2p1WISdImZZX5znYlIx5FW_Zhb6eOZ9KEkG–UcoJDrFQMPZV7zjJgfft2v7-PQk0Z-g1xF42rrOUEnbtm72-cJJsClsLoRx2juPoSGZX5xWQ/1.png[/image]
虚拟机 CPU 的分配量不要超过物理机的总量;
调整优先级使虚拟机运行在较高的级别上。
[image align=”center” width=”one_half” lightbox=”true”]https://hd0yoq.dm1.livefilestore.com/y2pYv0d00vucY-XdTiavr3bQaGhE1dgazxuCzCMkCE9h_mBgki4Q4Kgl5hOOnrZ5jZl1YlpvYr3_svB6l-rhI2MsbpGcFrB6Vec2HpG96y3u3k/2.png[/image]
磁盘
使用 SCSI 虚拟磁盘肯定比 IDE 虚拟磁盘性能好。SCSI 总线建议选择 LSI Logic,虚拟磁盘建议使用预分配的模式,如果你硬盘空间足够的话,预分配模式基本不产生磁盘碎片,性能要比自动增长的虚拟磁盘性能高很多,这也是为什么 VI3 只有预分配虚拟磁盘的原因。另外要尽量不要使用快照,快照对磁盘性能影响很大。
[image align=”center” width=”one_half” lightbox=”true”]https://hd19la.dm1.livefilestore.com/y2pF7nHMrmJlQHIMIygUXcD9LMT9tccx0004jT8t17T6566S_Ob1PMGsLGknnux6yR_LdFzkmun0CxtukLS0N0o_JtV3rcXZ_Q3WBQtkIJUtZw/3.png[/image]
网络
如果虚拟机和主机大量有文件要传输的话,bridged 的性能是高于 NAT 的(一般不怎么考虑)。
安装VMware Tools
在 Windows 或 Linux 虚拟机中安装完 VMware Tools 后将会在很大程度上提升虚拟机的性能。首先,我们可以使用 SVGA 分辨率而不仅仅是标准 VGA,这显然增强了虚拟机的图形及图像处理性能。其次,可实现鼠标在 Host OS 及 Guest OS 之间的同步,您不再需要使用 Ctrl + Alt 在 Host OS 及 Guest OS 之间切换鼠标,鼠标的使用性能和效率也有提提升。最后,您可以在 Host OS 及 Guest OS 之间实现复制、剪切和粘贴操作。
安装 VMware Tools 的步骤也非常简单,您只需要在 VMware 管理界面中点击 VM -> Install VMware Tools 即可。
整理虚拟机磁盘
同其它操作系统一样,在长时间运行之后磁盘文件会产生很多碎片,Guest OS 也是如此。当我们在虚拟机中增加或删除文件时,随着时间的推移,虚拟磁盘也将会产生很多碎片。为了保持虚拟机的磁盘性能,碎片建议大家定期对虚拟机磁盘进行碎片整理。在虚拟级设置里,选择硬盘,右侧的工具中有 Defragment 一项,可以对 VM 的磁盘进行整理。
[image align=”center” width=”one_half” lightbox=”true”]https://hd1oig.dm2301.livefilestore.com/y2pKreQU6jXzLOuo69RJpCi26NH1IWdkJmW8Z-DWXg0SEXqiAUfjK2KtiywBnTNkcNZZd_RhcQdjRwuoYKsaK-XFzt_MIg1gKyQYWfuTIoGLDc/4.png[/image]
禁用视觉效果
在 Windows 中有一些通用的视觉效果,这些视觉效果让 Windows 看起来非常酷,各种界面的操作和过渡非常自然。然而在虚拟机当中,这些视觉效果就不太适用了。这些视觉效果需要采用过多的 CPU 和 GPU 来进行处理,这样势必会拖慢虚拟机对应用的处理和执行。因此,碎片建议大家在虚拟机当禁用“视觉效果”以达到稍许的性能提升。
在 Windows 中禁用视觉效果的通行操作步骤如下:右击“计算机”选择“属性” -> 点击“高级系统设置” -> 在“性能”区域中选择“设置” -> 在“视觉效果”选项卡中选择“调整为最佳性能”并“确认”。
[image align=”center” width=”one_half” lightbox=”true”]https://hd3pqg.dm2301.livefilestore.com/y2pOpi6H0BcdbjB7RKdPAW9Y95xzZEropsAbLYfSjtk3puM36Er5Rd3jANzrH0Gm9A6ZhrHgmR6DZRYBdc2tAatf57Sfexr-RU_QvMZlvwABUU/5.png[/image]
全屏模式操作虚拟机
当我们做某个测试时,大部分操作都是在虚拟机窗口中进行的,当我们以全屏模式在虚拟机中进行操作时,会获得更高的图形处理性能。要将 VMware 虚拟机切换到全屏模式,可以直接按下 Ctrl+Alt+Enter 键,要退出全屏模式请按 Ctrl+Alt 。
不需要的时候禁用光驱
每当我们对虚拟机进行开机、登录和关机的时候,Windows 和 VMware 都会尝试读取光驱是是否有光盘,这会在一定程度上影响到虚拟机的性能。特别是 VMware 会尝试读取 Host OS 的光驱中是否有光盘,这也会严重影响到操作效率,因此禁用虚拟机的 CD-ROM 也可以提升其性能。我们可在 VM -> Settings(或 Ctrl + D)中取消 Connected 和 Connect at Power-On 这两个选项。
删除不必要的设备
默认一个虚拟机创建完成后,会分配出许多不必要的设备,如软盘驱动器和打印机等,依据自己的工作需要删除一部分不用的设备也可以提升性能。
将虚拟磁盘文件分布到多块物理硬盘上
无论何时,我们都可以将数据分布在多块不同的物理磁盘上以获取更高的磁盘 I/O 性能。当然,这种设计和思想同样也适用于 VMware。例如您在环境中测试或运营 SQL Server 或 Exchange Server,则可以将其应用程序、事务日志及数据库文件分别存放到3个不同的虚拟磁盘文件当中,然后再将这 3 个虚拟磁盘文件分布到 3 块不同的物理硬盘上,以获取更高的磁盘性能。或者,我们也可以对物理磁盘使用 RAID 以提升虚拟机磁盘文件读写的性能。
升级磁盘
升级到更高速的磁盘转速可在很大程度上提高虚拟机性能,此外,当您的更换高速硬盘时也不妨考虑下 RAID 阵列以提高冗余和性能(取决于您选择的 RAID 类型)。
升级CPU
您的CPU需要能够应付和处理 Host OS 及多个 Guest OS 的运算任务,当然对于任何应用程序来说,一颗更快的 CPU 都将提供更高的运算速率。
增加内存
增加内存对 Host OS 及 Guest OS 的性能都有本质上的提升,而相对于 CPU 和磁盘来说内存的成本是最廉价的。通过增加内存,我们可以分配更多的内存给每个虚拟机,以防止 Host OS 与 Guest OS 过多的数据和资源交换。
附注
一些 VM 的优化是必须的。但真正要性能,最后 3 项才是王道……