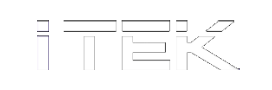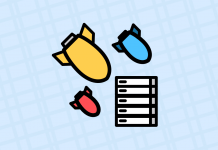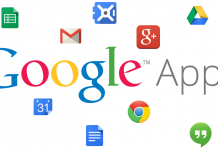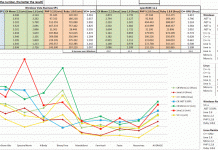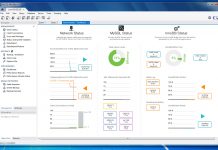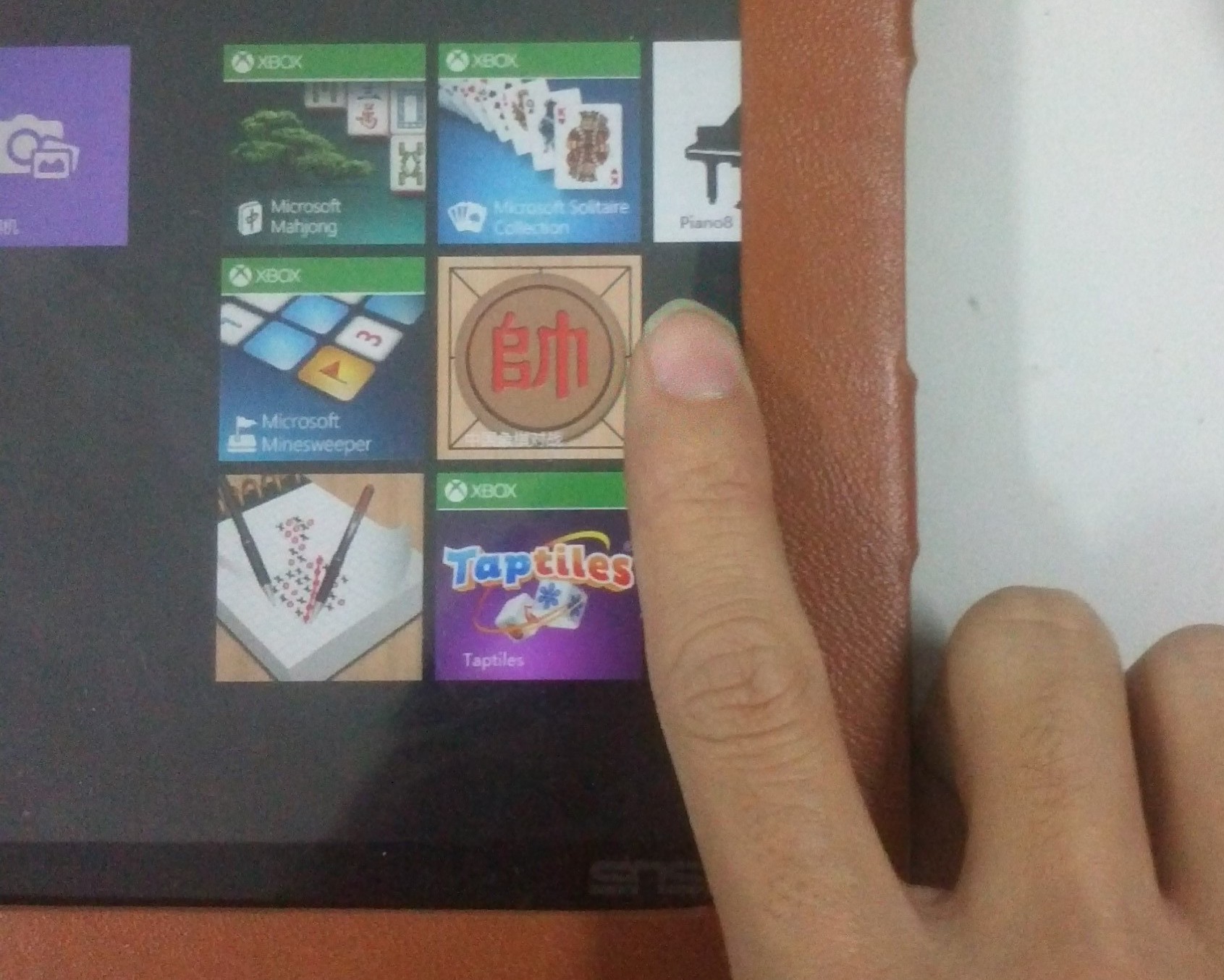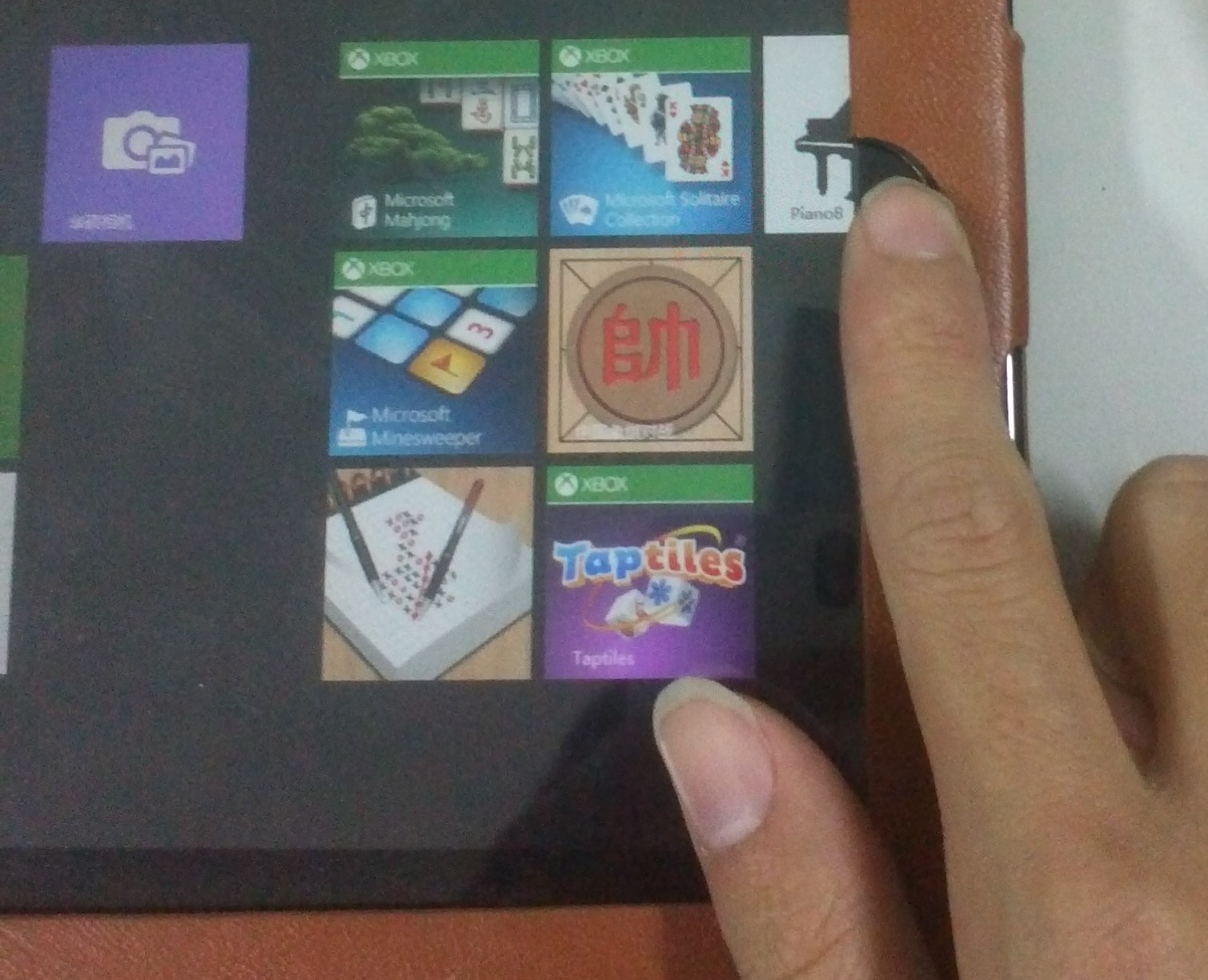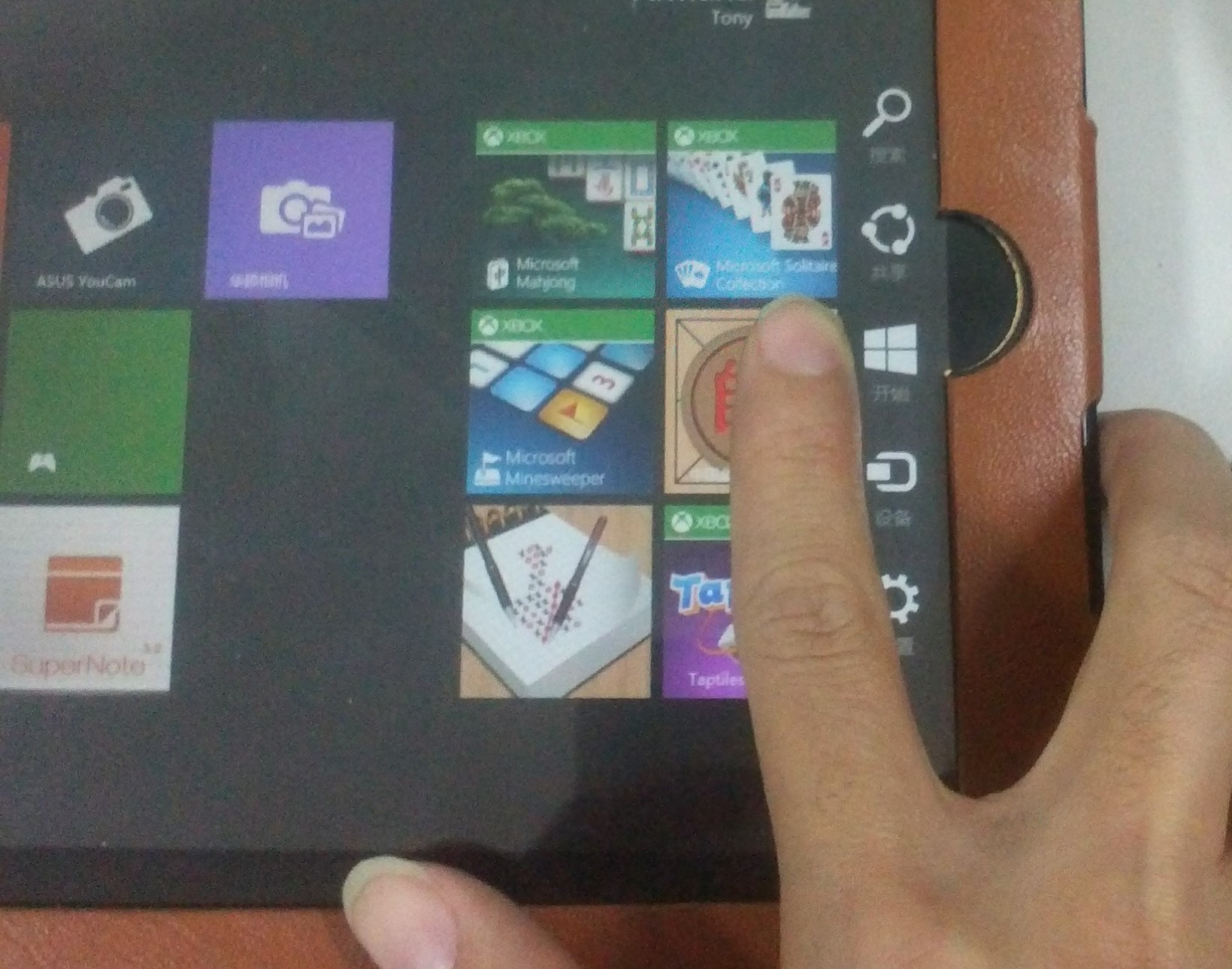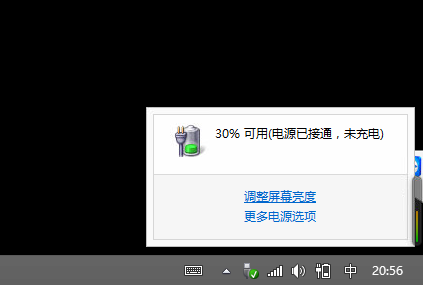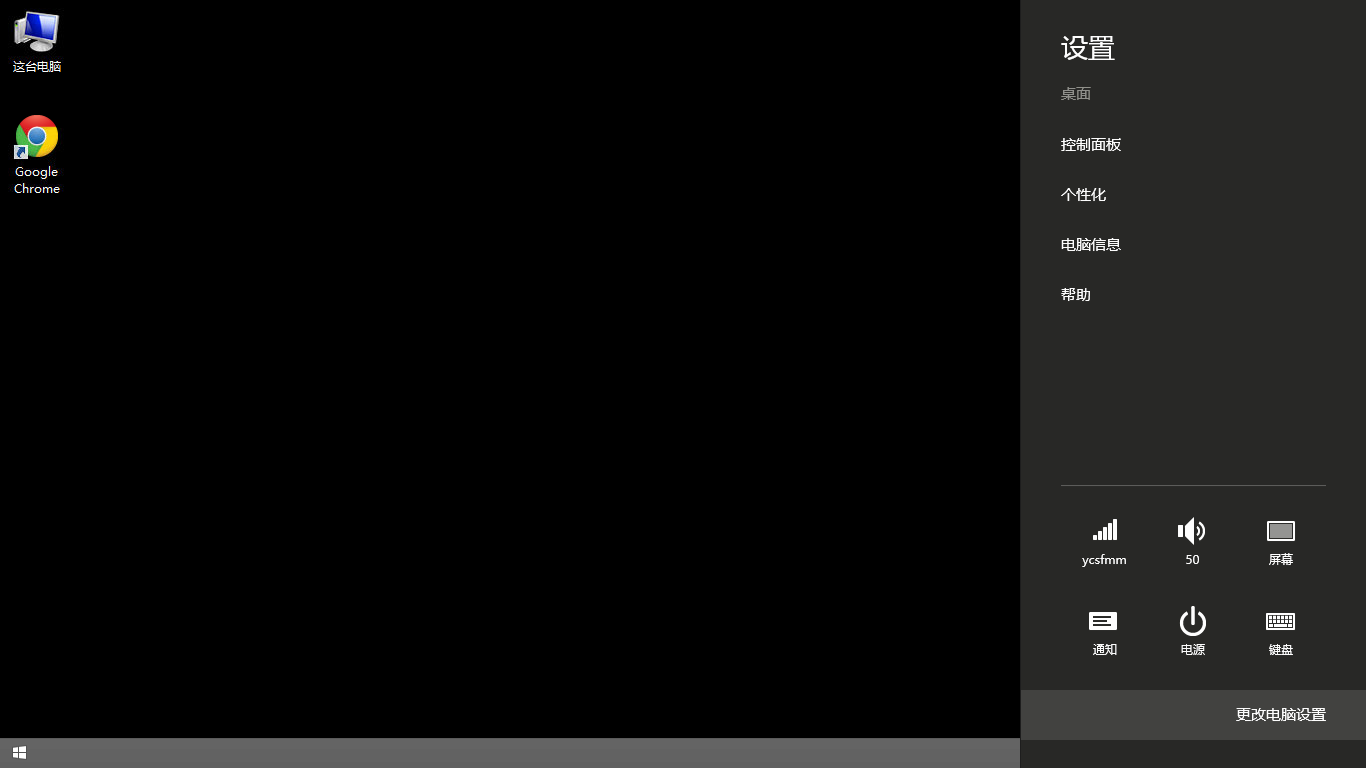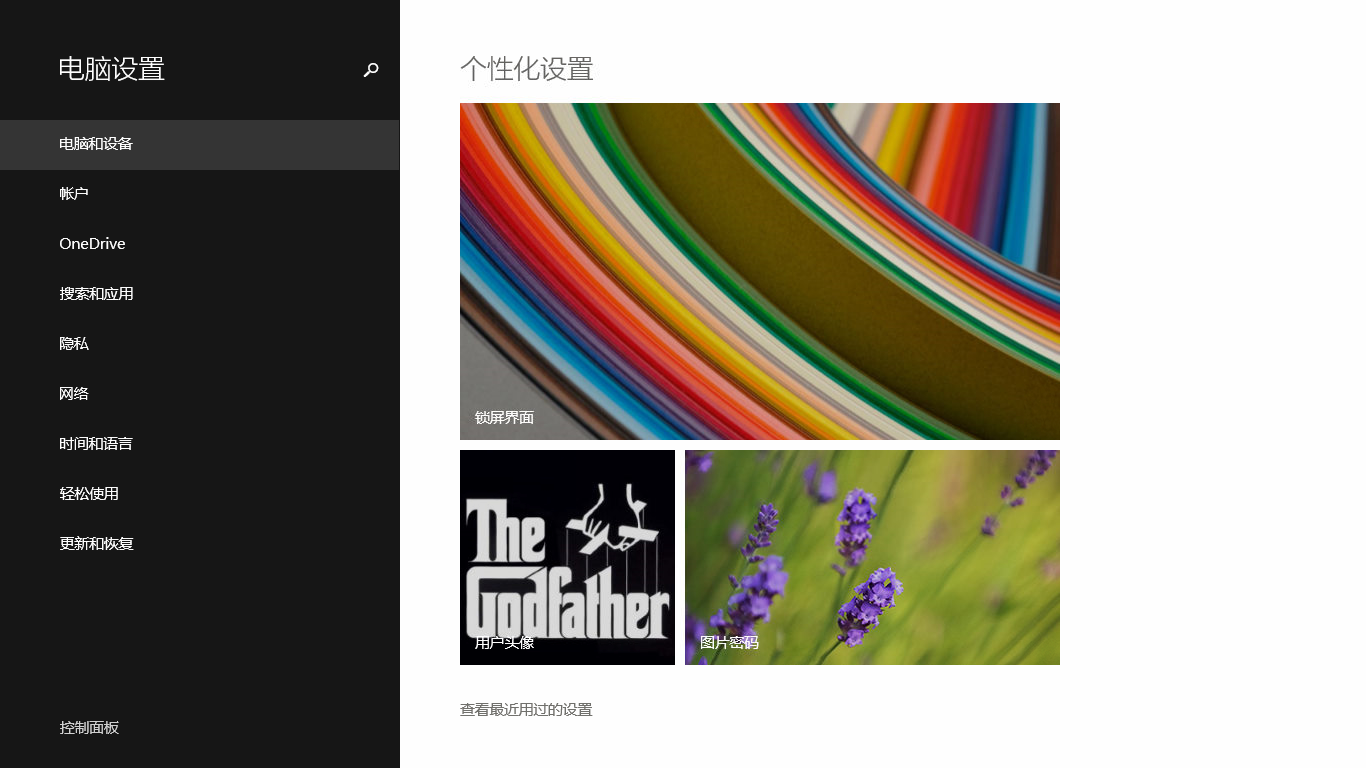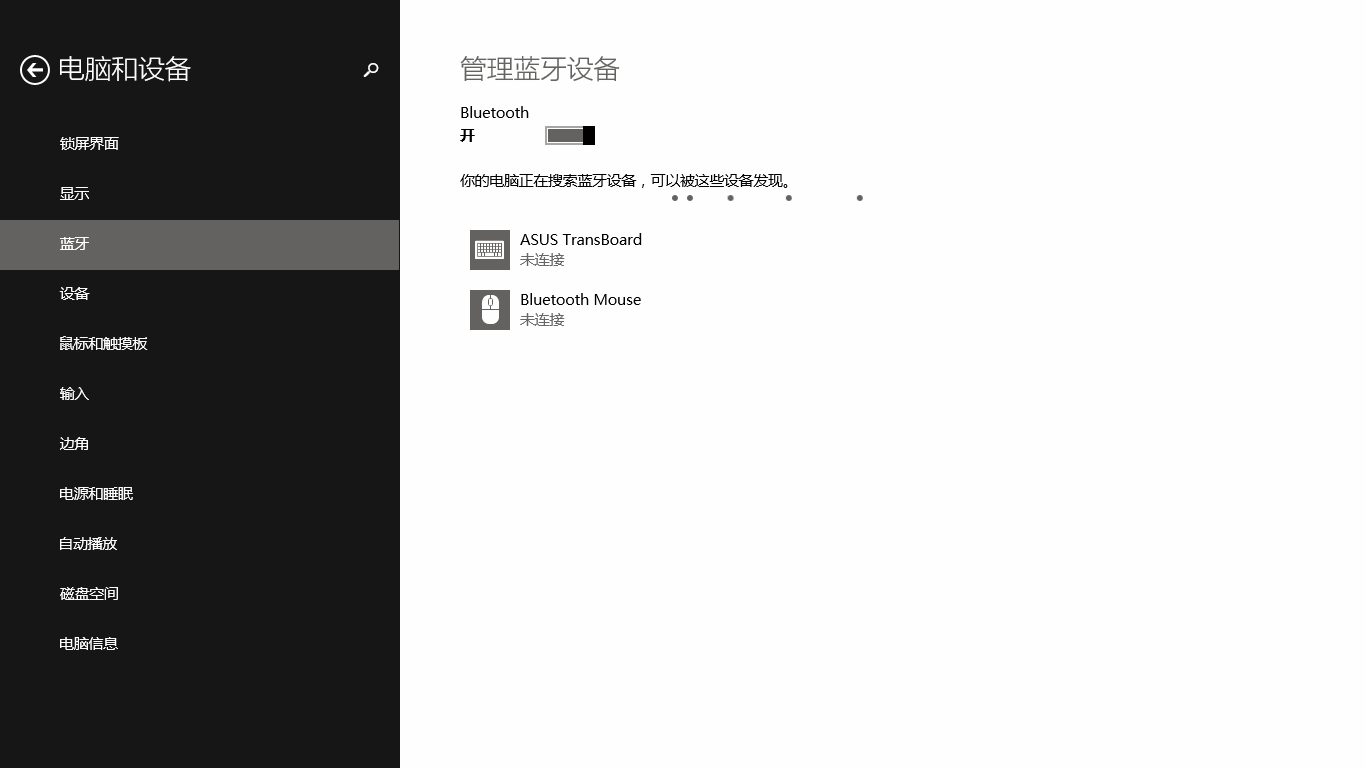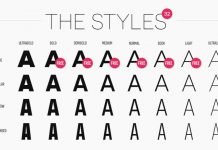前言
入手华硕 ME400C 已经1年有余。入手的初衷是需要一个可以便捷携带的Windows平板,在和各类产品比对之后选择了这一款。在入手折腾了 1 年时间后,总结一些使用经验和心得给大家。免得大家走弯路。
屏幕的易碎性
在入手 ME400C 之前就听说了这款平板的屏幕很容易碎,在百度帖吧内看见夸张的描述是:“从 5 厘米的高度摔下来,屏幕碎了”。比较讨厌的是,一旦屏幕摔碎(或者摔碎一个角),都会伴随着部分的触摸屏失灵;最可怕的是:更换屏幕总成需要 1000+ 的费用。所以入手后我一直对这个屏幕爱护有加,幸运的是,至今我的平板没有出现屏幕问题。
有些据摔碎的使用者拆解后得出结论:屏幕上的玻璃就是普通玻璃。我没有亲自验证过,不清楚是否真实。而我确实注意到,几乎所有摔碎屏幕的使用者都是从侧边冲击玻璃的,没有找到正面冲击压碎的案例。即使在当下使用最好的屏幕玻璃,从侧面冲击也是非常易碎的,这是应为屏幕玻璃制造出主要是用于承受正面的压力。
在仔细的分析后,发现 ME400C 屏幕易碎的原因主要在于其屏幕玻璃设计。如下图所示:
玻璃边角与外界唯一的阻隔就是一片 1 – 2 毫米厚的塑料板。当平板侧面收到撞击时,塑料板几乎没法做到任何保护作用(联想到锤子手机的设计)。这才是导致屏幕易碎的主要原因。同时,我仔细看了各种屏幕破碎的案例,都是由侧面的撞击引起的,而没有找到正面压碎的。
了解了屏幕破碎的主要原因,针对这一点进行保护就显得不是那么困难了——需要可以较好保护平板的四周边框的外置皮套。如下图是我现在使用的皮套:
华硕自带的支架没有办法较好的保护边框,但是作为一个十分顺手的支架也可以随身携带。
副:皮套的适用性改造
如果您使用了第三方的皮套,在屏幕边缘可能会发生这样的情况:
在屏幕的侧边如果没有留有空隙,在 Windows 平板的操作上会出现一些不适,如从屏幕右侧由外向内划显示侧边栏、从上向下划关闭窗口进入 Metro 菜单等操作。这时可以在皮套边缘上压去一个缺口,方便以上操作:
当然我改的也不是非常美观,在此抛砖引玉罢了。
充电的相关问题
许多朋友使用非原配充电器时会发现桌面右下电源这样显示:
这个状态的原因是充电口的输出功率过小,并且小于平板当前所消耗的功率。在这个状态下使用会感觉“充不进电”,虽然借着电源但是电量越用越少。
自己测试时,在正常使用状态下电源输出不的小于 2A,即使是略小于 2A 的都没法一边充一边使用,大于 2A 如苹果的 2.5A 充电器可以正常使用。同时,充电的线需要较好的质量。如果您使用的2A的充电器依旧如上图所示,请检查线材质量。
在机器电量耗尽时按电源键开机会发现黄色的灯闪烁 3 下,请立即插上电源线充电,有时充电20分钟依旧打不开是正常现象,再多充一会便可以正常开机。
蓝牙模块的BUG
可能有些机子存在蓝牙模块的小BUG(我的存在)。键盘和鼠标通过蓝牙连接平板正常使用的过程中,有时会发现键鼠突然掉线。对于才掉线的情况可以通过触摸屏划出右侧边栏,选择“设置”-“更改电脑设置”:
在设置界面右侧选择“电脑和设备”:
如果发现右侧“蓝牙”这一栏还在,立刻选择之。等待左侧扫描设备后均可以恢复连接:
如果发现“蓝牙”这一栏已经消失,那没有其他办法,保存资料,重启之。